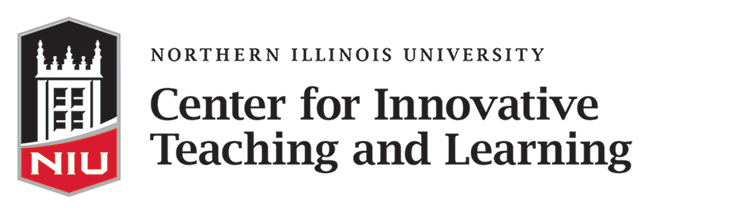Which Blackboard course view is best for my course?
Faculty at NIU can choose to use either the "classic" Blackboard Original course view or the redesigned Blackboard Ultra course view. The Blackboard Ultra course view includes a cleaner, more modern design, easy-to-use workflows, and powerful new tools. All courses will continue to use the Original course view by default, and faculty can choose whether to enable the Ultra course view on one or more of their courses.
Highlights of the Ultra Course View
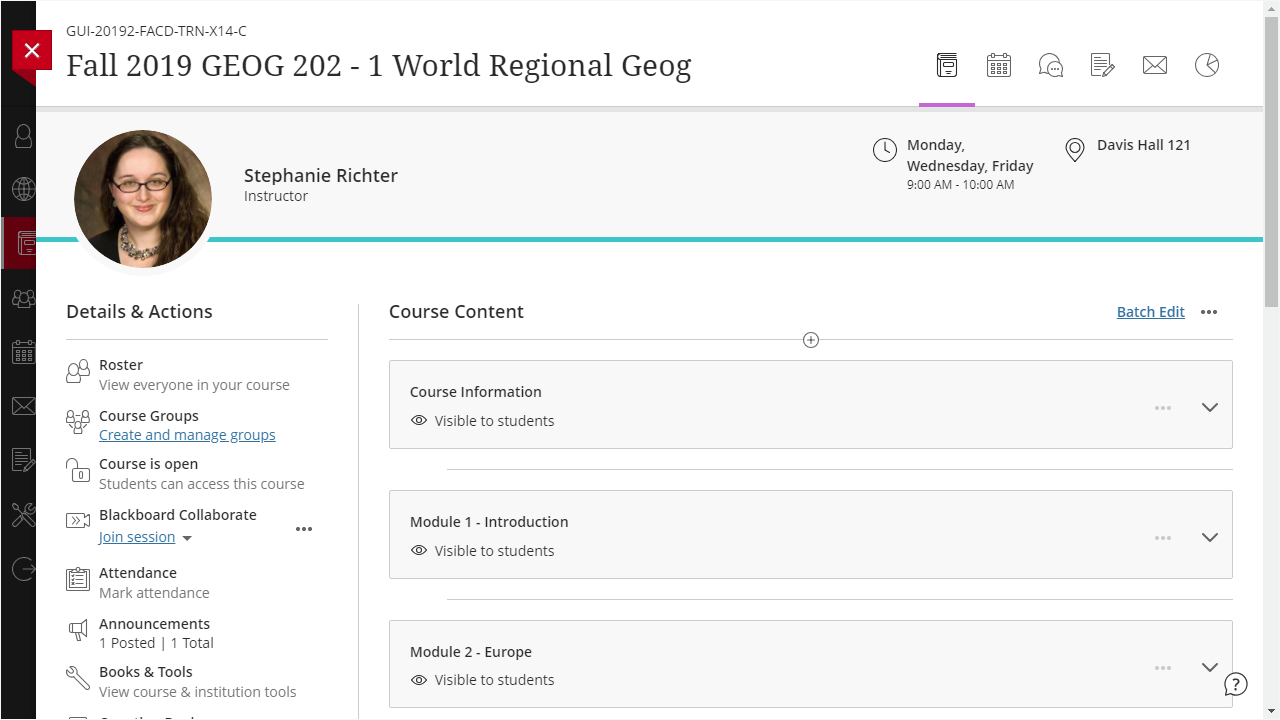
The Ultra Course View is cleaner and more modern than the Original Course View. It is simpler to use and more intuitive, as well. Tools are contextual to reduce clicks and content appears in the course using peek layers that slide from the right.
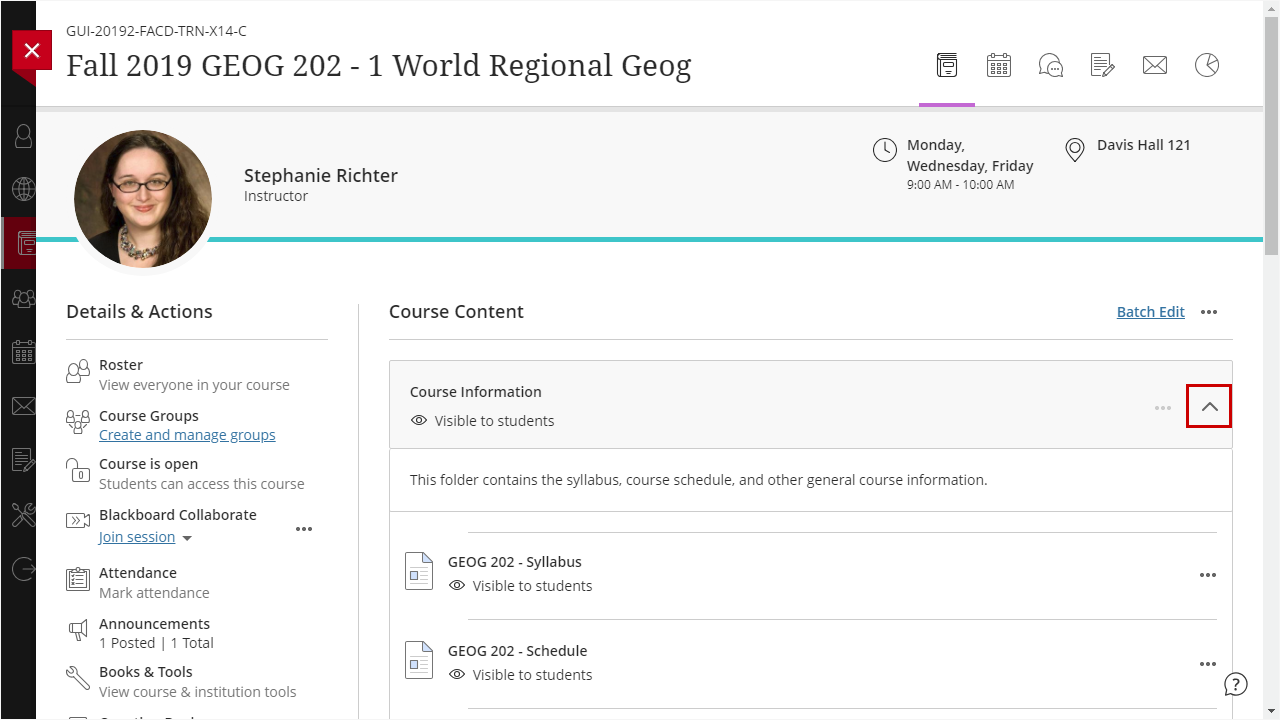
Content is displayed on a single page within learning modules and folders that expand and collapse, so it is easier for students to find the content and assessments they need.
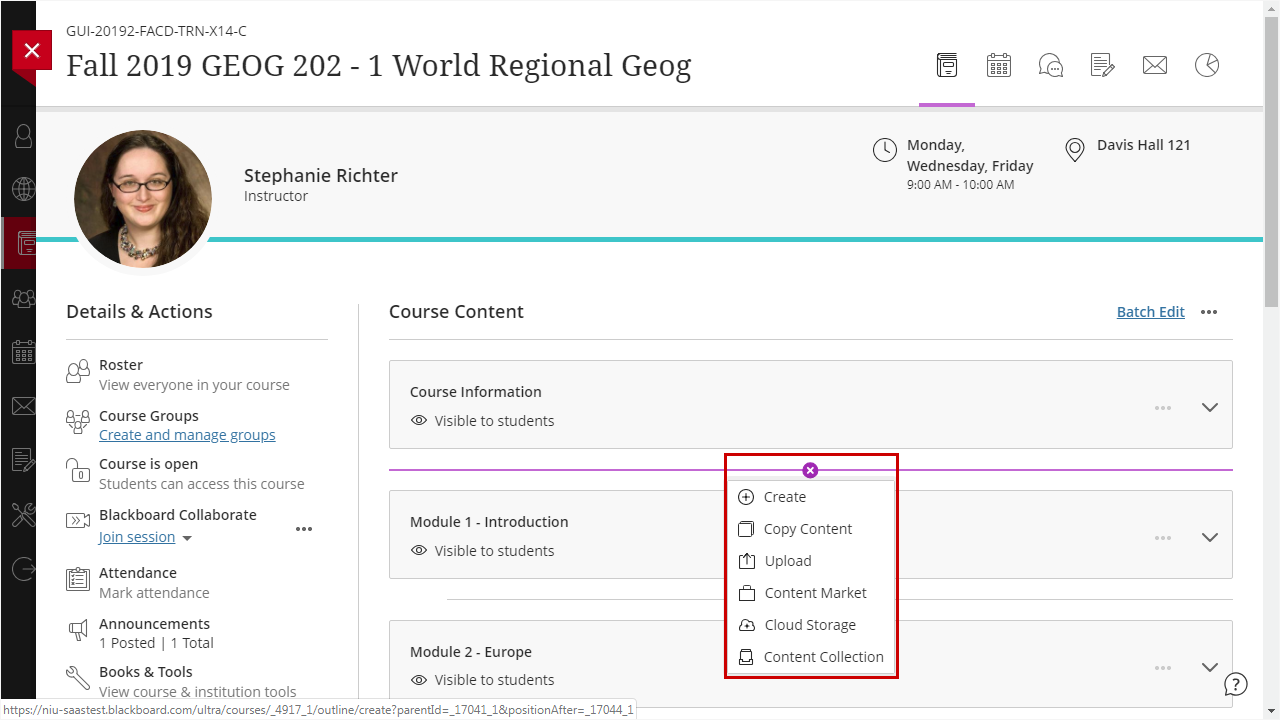
Quickly add files, links, assignments, and other content and assessments wherever you want! In addition to uploading files from your computer, you can also add content from cloud storage systems like OneDrive For Business, Dropbox, or Google Drive. Learn more about creating content in Blackboard Ultra.
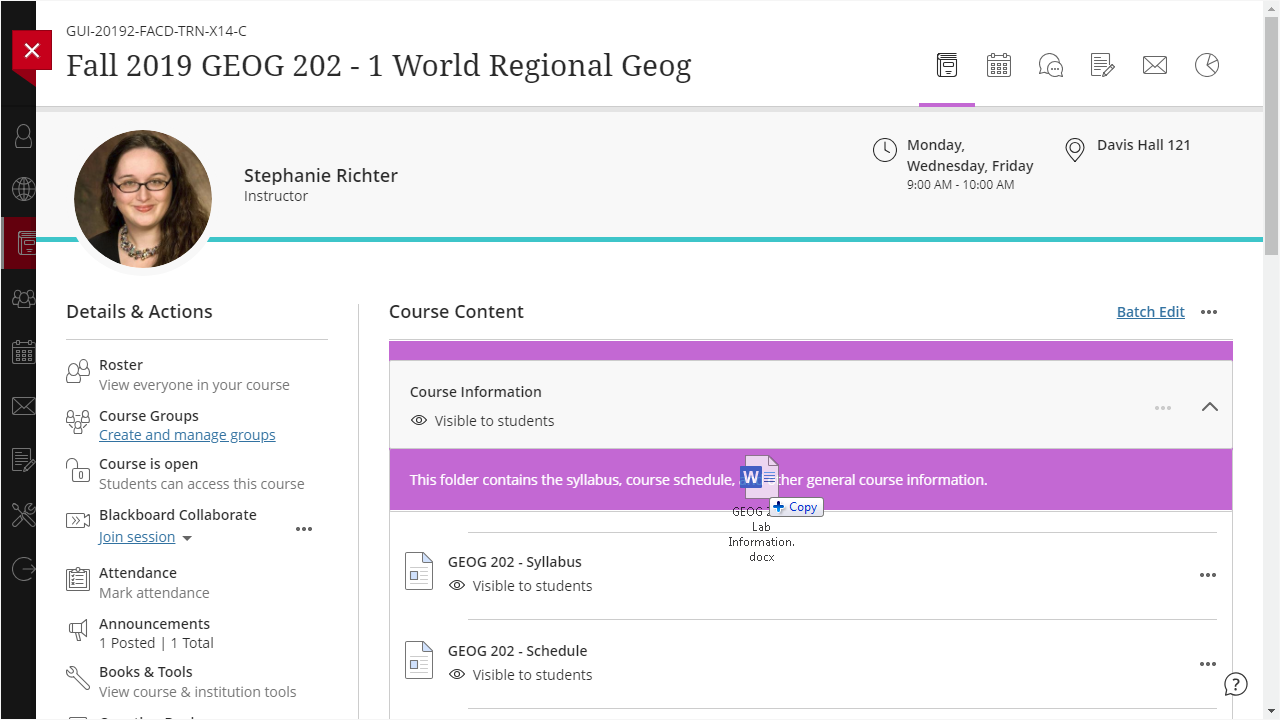
Quickly add files to your course by dragging them to the content panel of your course. You can drag one or multiple files, or even a folder (in some browsers). Learn more about creating content in Blackboard Ultra.
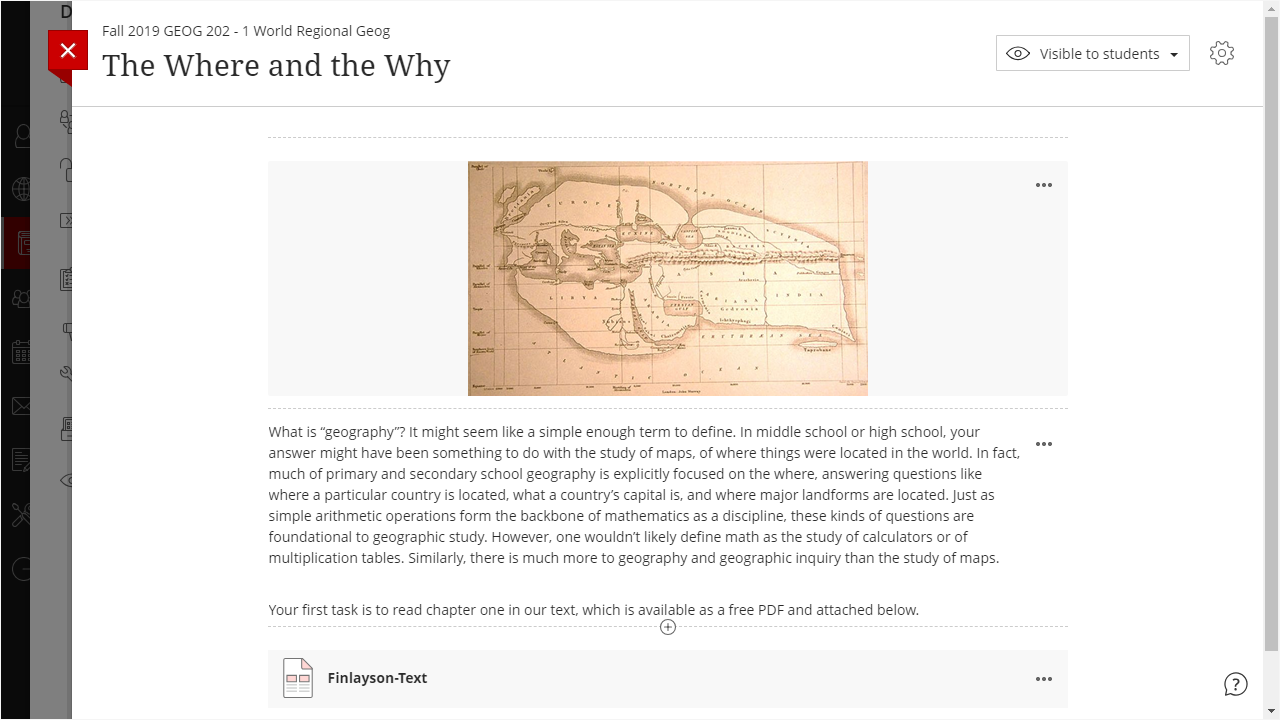
While you can build your content primarily using uploaded files, the Ultra Course View includes a new content type, Document, that allows you to build complex pages with a mix of text, images, videos, and files. Documents are optimized for mobile devices, so you and your students can access them directly from a smartphone browser. Learn more about the Document content type.
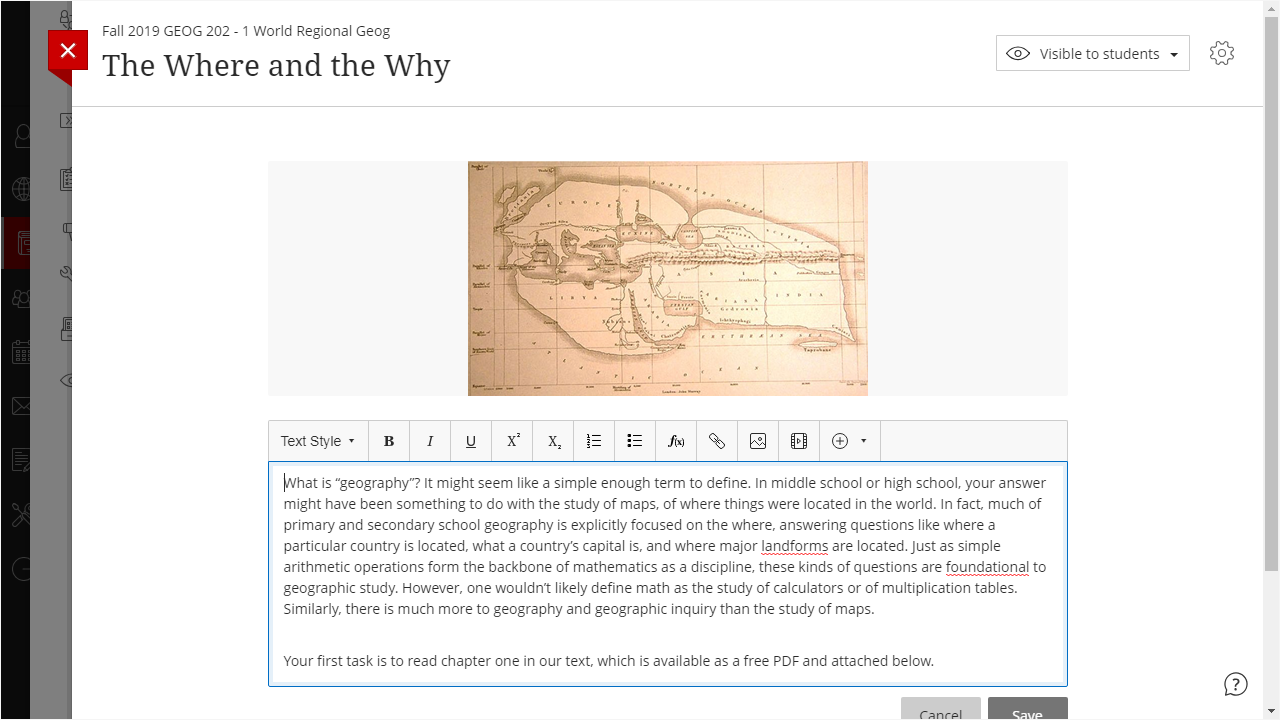
The brand-new text editor in the Ultra Course View is optimized to create content that is mobile-compatible, so that you and your students can access it directly from a smartphone browser. The text editor is simplified, but includes tools for formatting text, adding links and media, and embedding mathematical and scientific formulas in your text. Learn more about the new text editor.
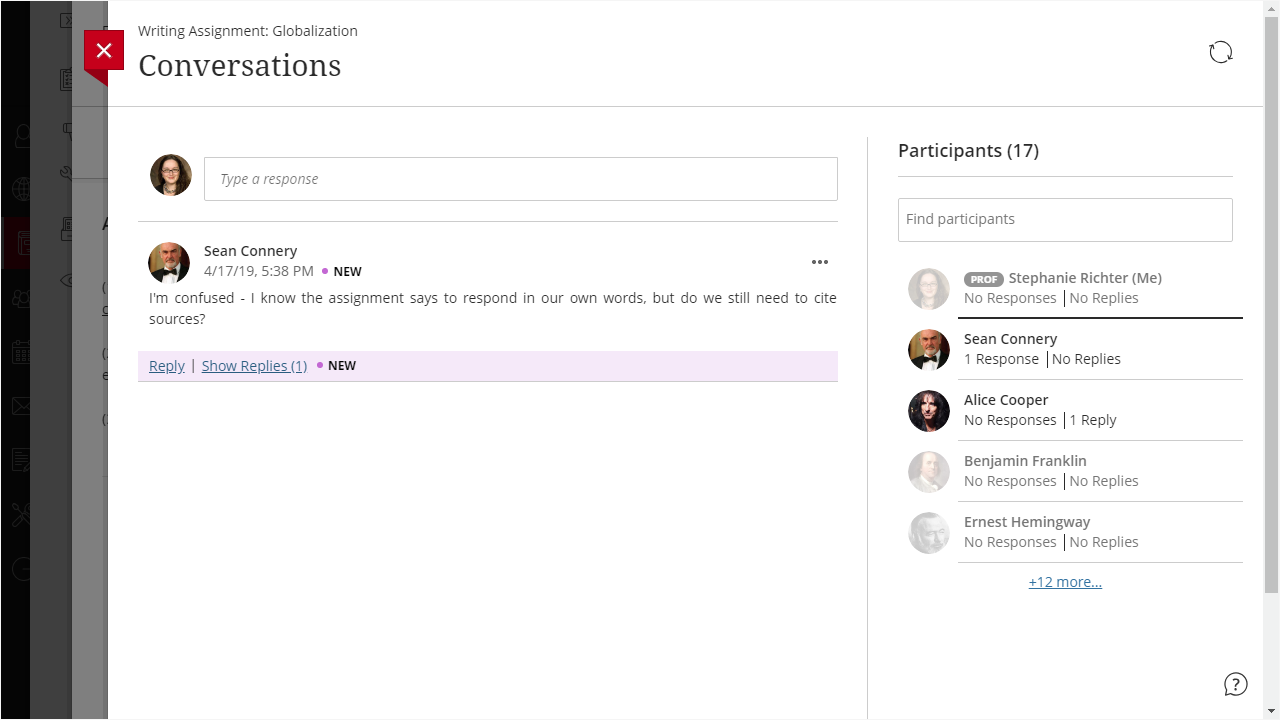
If you enable Conversations for individual content items, students can discuss the content with you and their classmates. They can ask for help, share sources, or answer questions others have. As the conversation develops, it appears only with the relevant content. You can enable conversations for Documents, Assignments, and Tests. Learn more about Class Conversations.
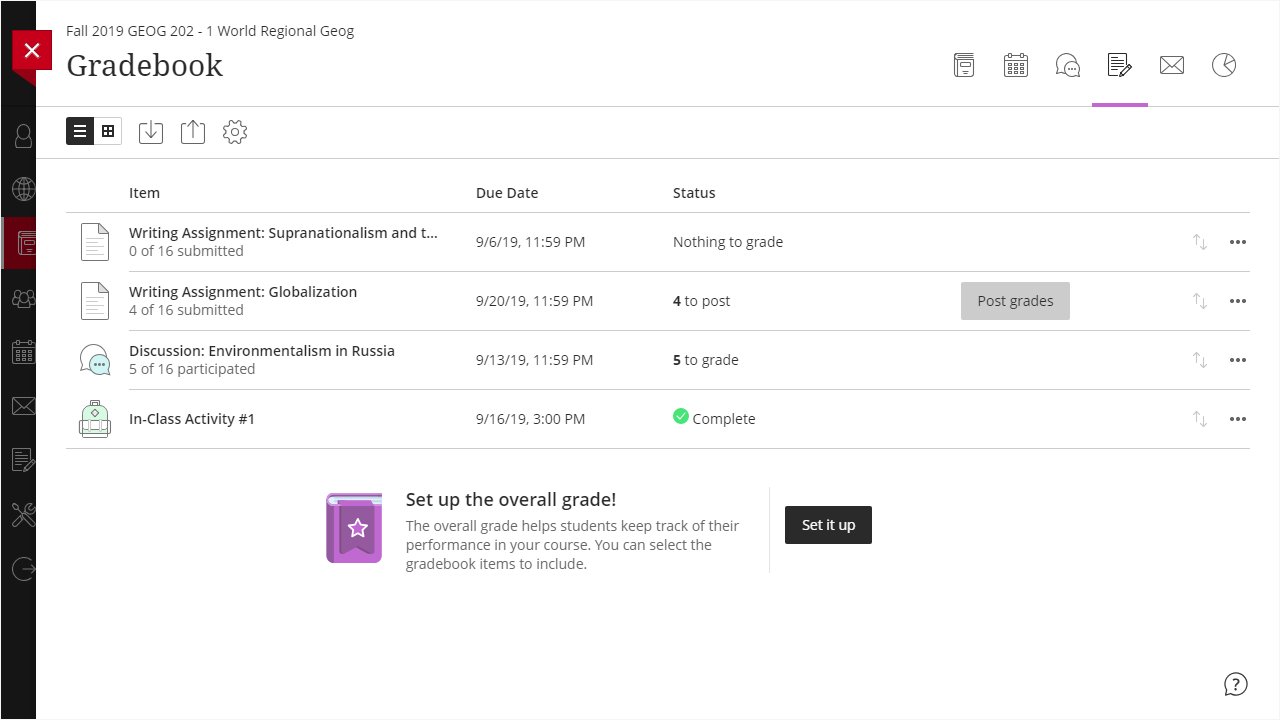
The Item List is your new default view of the course gradebook. You can view all the coursework you have assigned and your grading progress. Quickly see how many students have submitted an assessment, how many you need to grade, and how many grades need to be posted. You also can see when you have completed grading an item.
Use the toggle in the upper left to switch from Item to Student Grid view. The Student Grid view is a traditional spreadsheet-like view of the Gradebook. Learn more about grading in the Ultra Course View.
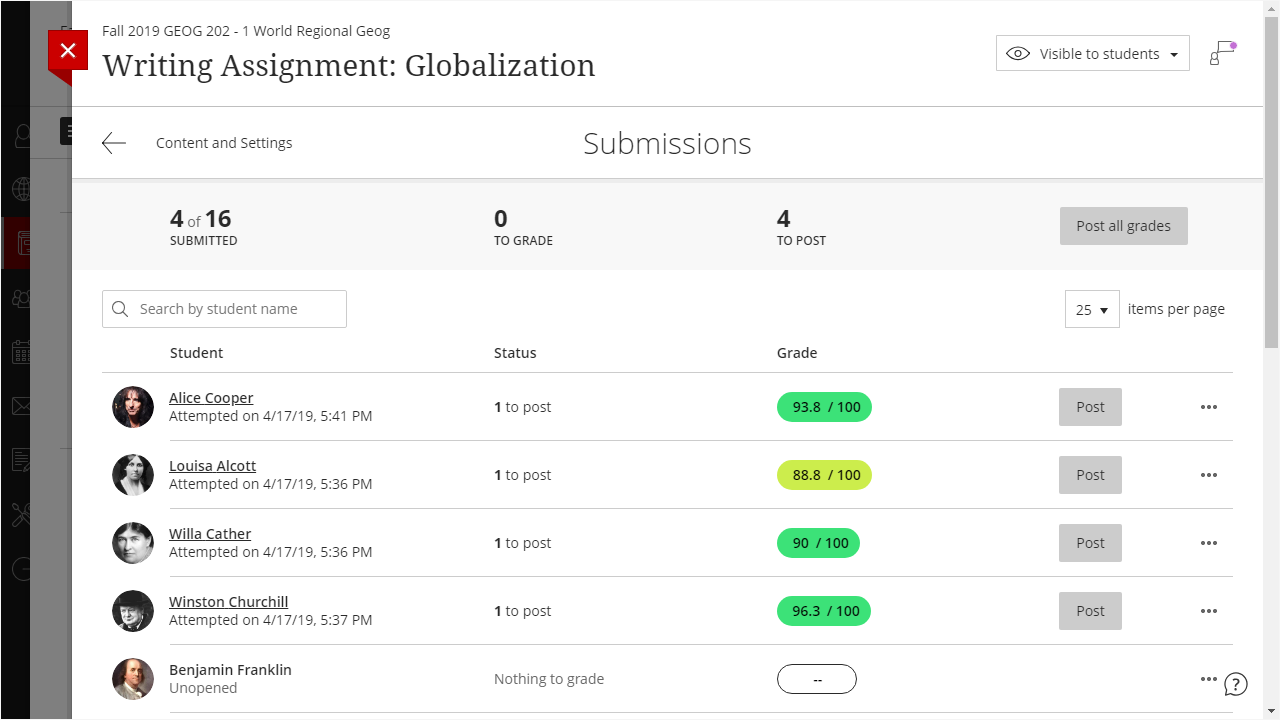
In the Ultra Course View, you can control exactly when students are able to see the grades you have entered. Once you enter a grade, it is private until you Post it. You can post individual grades, or wait and post all of the grades for a particular assessment at once. Learn more about entering and posting grades.
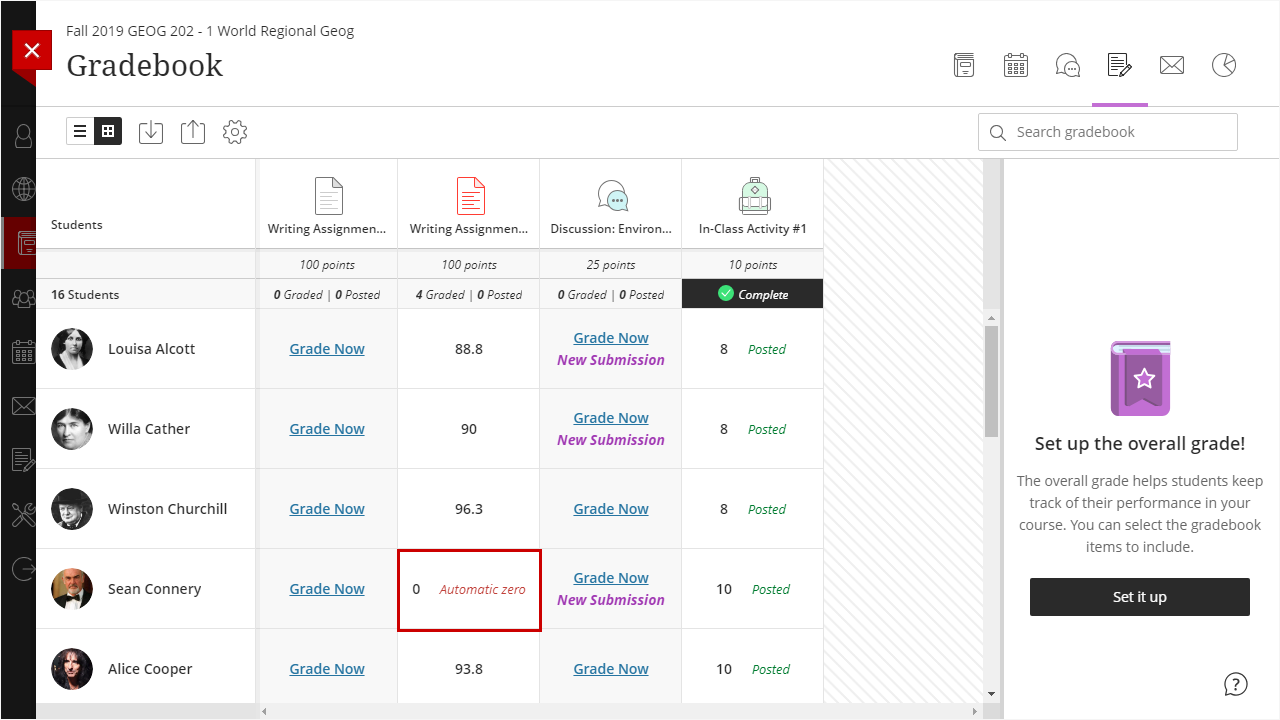
If your assessment has a due date enabled, Blackboard can automatically assign a zero to any student who does not submit the assessment by the due date. You can override the zero with a grade, of course, but the automatic zero can help students realize that they have missed a due date.
While automatic zeros is enabled by default, you can disable it in the Gradebook settings. Learn more about Automatic Zeros.
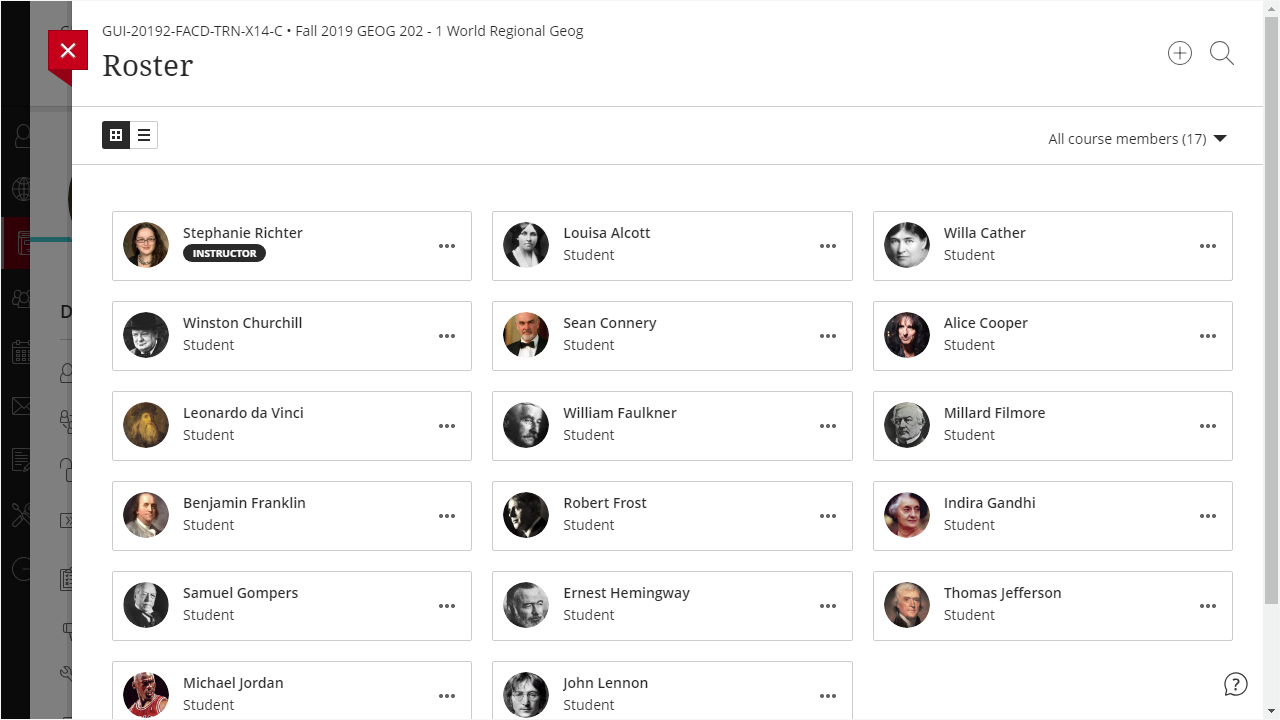
Get to know your students with the new profile photos, which they can edit from their Profile in the global navigation menu. These photos appear in the Roster, Gradebook, Discussions, Conversations, Messages, and more. Learn more about Profiles.
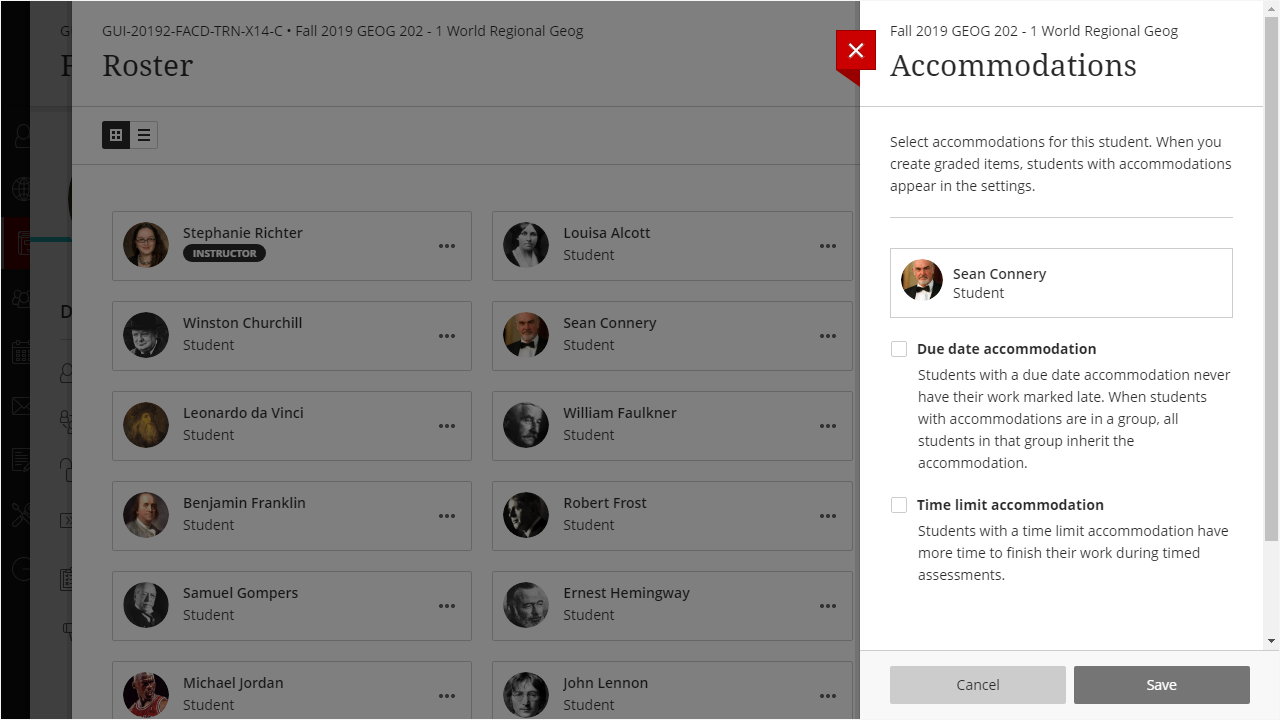
In the Ultra Course View, you can set accommodations for a student once via the Roster, and then they will apply to all assessments in your course. Accommodations can affect due dates, by never marking a student's submission as late, or the time limit, by providing extra or unlimited time for assessments with a timer. Learn more about Accommodations.
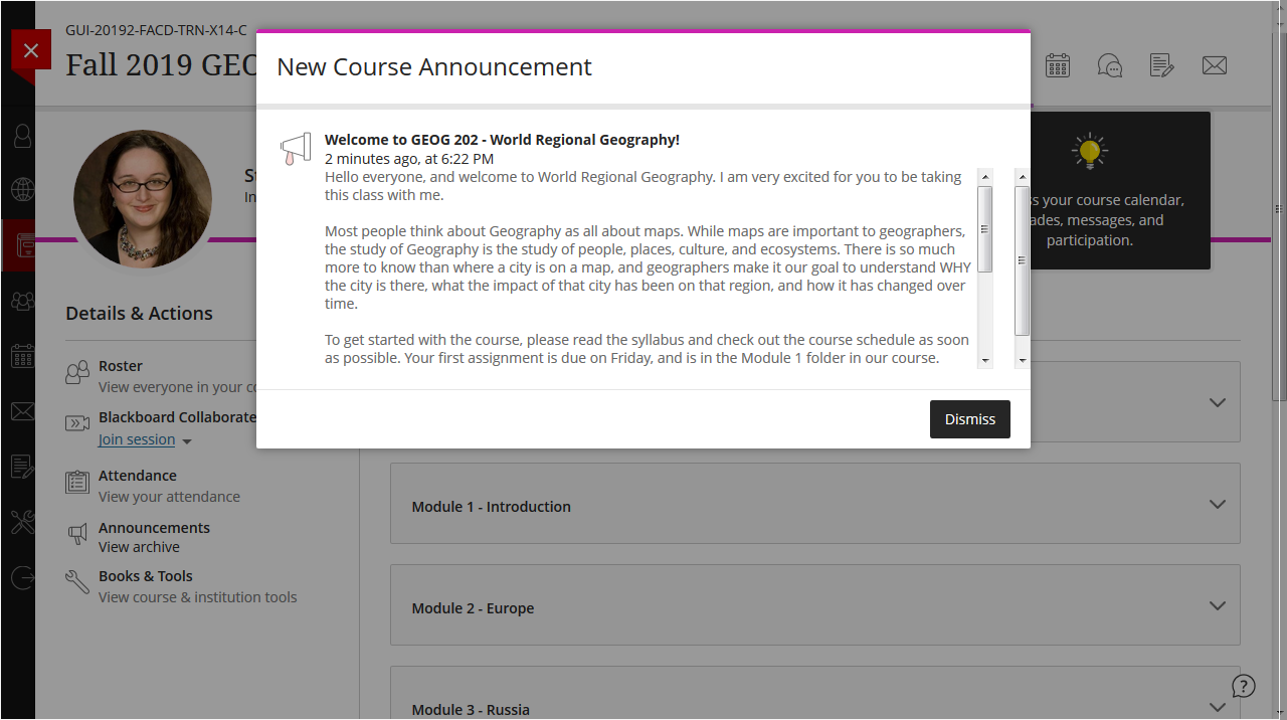
In the Ultra Course View, in addition to having announcements sent to students via email, they also appear in the Activity Stream along with other course updates. Additionally, they now in Ultra Course View also appear as pop-ups for each student the next time they enter the course. Learn more about Announcements.
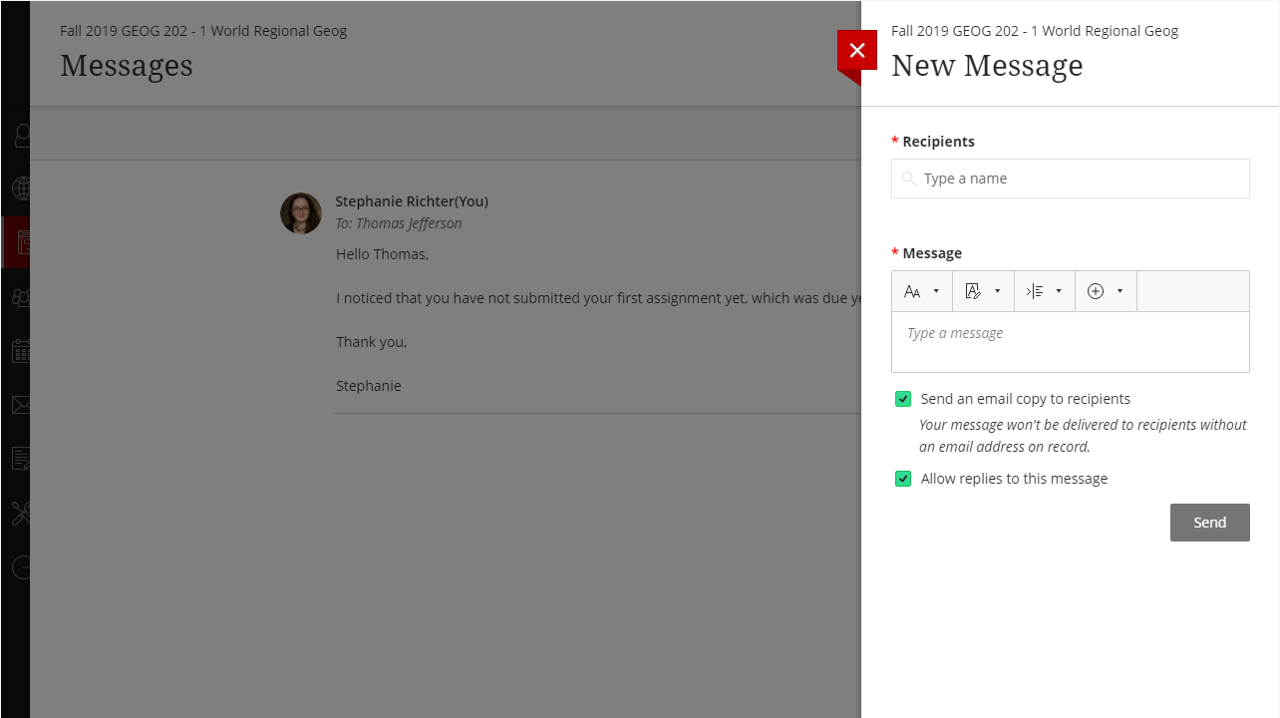
The Ultra Course View does not include the Send Email function that you may be used to in the Original Course View. Instead, send Messages. You and your students can send messages to each other, multiple people, or the entire class. Unlike sending an email in Original Course View, the Messages are kept in the system and can also be sent via email. Learn more about Messages.
Flexible Teaching guides were developed by Duke Learning Innovation and adapted for NIU by the Center for Innovative Teaching and Learning. They are shared under a Creative Commons Attribution-NonCommercial 4.0 International License, except where otherwise noted.
Hybrid Course Delivery
Are you planning to deliver a hybrid course? Learn more tips for designing and delivering a hybrid class.
Guide to Hybrid Course Delivery
Feedback
Didn’t find what you were looking for? Need more information? Contact the Center for Innovative Teaching and Learning (CITL) with your feedback and questions about this resource.
Workshops & Support
CITL staff are available to answer your questions about Flexible Teaching. Give us a call or text 815-753-0595 or email citl@niu.edu for assistance. You can also schedule an appointment with one of our staff.
View CITL upcoming events to view available upcoming workshops offered or to register.